Hướng dẫn tạo USB Boot cứu hộ bằng công cụ DLC Boot 2017 v3.4
Công cụ bạn cần chuẩn bị: 1 USB có dung lượng lớn hơn 4GB.
Đầu tiên hãy Format USB theo định dạng FAT32. Nếu có dữ liệu trong đó hãy tiến hành sao lưu ra ổ đĩa trước nhé.
Sau khi tải file nén DLC Boot 2017 về. Hãy tiến hành giải nén ra 1 thư mục nào đó. Tiếp đó, click chuột phải vào file DLCBoot.exe và chọn Run as Administrator.
Tại giao diện chính của DLC Boot. Lựa chọn hình USB như hình dưới để tiến hành tạo USB DLC Boot.
Chọn Yes để tiếp tục.
Tại đây, DLC sẽ tự nhận USB của bạn. Hãy click chọn USB. Sau đó nhấn Creat.
Chọn Yes để tiếp tục.
Quá trình copy file vào USB để tạo USB DLC Boot sẽ diễn ra. Tốc độ nhanh hay chậm tùy thuộc vào tốc độ USB của bạn.
Quá trình hoàn tất.
Để kiểm tra xem USB Boot của bạn sẵn sàng chưa? Hãy chọn tùy chọn Test Boot.
Lựa chọn Run Qemu để tiếp tục.
Nếu giao diện Boot xuất hiện như hình dưới thì bạn đã tạo thành công USB DLC Boot 2017 rồi đó.
Như vậy là bạn vừa tạo xong cho mình chiếc USB DLC Boot 2017 mới nhất. Với chiếc USB này, bạn có thể cứu hộ mọi máy tính bị lỗi. Thực hiện rất nhiều các công việc sửa chữa chỉ với 1 chiếc USB nhỏ gọn trong tay. Chúc bạn thành công!
Nguồn: Boxphanmem.com
Đầu tiên hãy Format USB theo định dạng FAT32. Nếu có dữ liệu trong đó hãy tiến hành sao lưu ra ổ đĩa trước nhé.
Sau khi tải file nén DLC Boot 2017 về. Hãy tiến hành giải nén ra 1 thư mục nào đó. Tiếp đó, click chuột phải vào file DLCBoot.exe và chọn Run as Administrator.
Tại giao diện chính của DLC Boot. Lựa chọn hình USB như hình dưới để tiến hành tạo USB DLC Boot.
Chọn Yes để tiếp tục.
Tại đây, DLC sẽ tự nhận USB của bạn. Hãy click chọn USB. Sau đó nhấn Creat.
Chọn Yes để tiếp tục.
Quá trình copy file vào USB để tạo USB DLC Boot sẽ diễn ra. Tốc độ nhanh hay chậm tùy thuộc vào tốc độ USB của bạn.
Quá trình hoàn tất.
Để kiểm tra xem USB Boot của bạn sẵn sàng chưa? Hãy chọn tùy chọn Test Boot.
Lựa chọn Run Qemu để tiếp tục.
Nếu giao diện Boot xuất hiện như hình dưới thì bạn đã tạo thành công USB DLC Boot 2017 rồi đó.
Như vậy là bạn vừa tạo xong cho mình chiếc USB DLC Boot 2017 mới nhất. Với chiếc USB này, bạn có thể cứu hộ mọi máy tính bị lỗi. Thực hiện rất nhiều các công việc sửa chữa chỉ với 1 chiếc USB nhỏ gọn trong tay. Chúc bạn thành công!
Nguồn: Boxphanmem.com

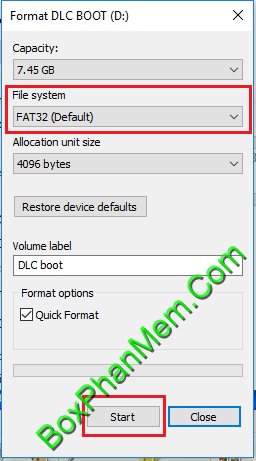



















Post a Comment